Templates for Office applications such as Word Documents, Excel Spreadsheets, OpenOffice Documents, and Google Docs and other Office type software can be created within the program using an initial document or sheet that has been created in-house, formatted, had images inserted, conforms to a business house style, and has the framework of text labels, headings, data input fields, and graphs and charts added so that it is ready to form the basis of a standard document that can be used as a template to create new documents time after time.
All the Office programs mentioned here have the ability to take a user created document and save it as a template, usually with a different file extension, so that many other people can open it and fill in the blanks, or add data, and then save it as a new document away from the template. Thus the user can create a standardised document, with their own text and data inserted, without changing the base Template.
Creating a Word Template
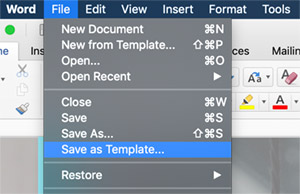 To create a Word Template using the latest Office version, firstly open the document that you want to use as the base for a template. Edit the document so that it has all the features that will be needed in the template, such as common headings and titles, logos and images, footer text, page numbering, columns or tables, and other features such as macros. Items that will need to be filled in to a new document, such as a title, can either be left as a blank space with the formatting applied, or better they should have text that will prompt the user to enter the correct information. An example would be a page title that would read "Enter Title Here". Once the document is ready to be saved as a Template then go to the Word file menu and select Save as Template... and select a file name and location to save it. So the steps to create a word template would be:
To create a Word Template using the latest Office version, firstly open the document that you want to use as the base for a template. Edit the document so that it has all the features that will be needed in the template, such as common headings and titles, logos and images, footer text, page numbering, columns or tables, and other features such as macros. Items that will need to be filled in to a new document, such as a title, can either be left as a blank space with the formatting applied, or better they should have text that will prompt the user to enter the correct information. An example would be a page title that would read "Enter Title Here". Once the document is ready to be saved as a Template then go to the Word file menu and select Save as Template... and select a file name and location to save it. So the steps to create a word template would be:
- Open an existing Word document, or create a new one.
- Edit the document with the layout, formatting and features required.
- Save the document as a Template.
- Use the File... New from Template menu item in Word to open the template as a new document ready for editing.
Creating an Excel Template
Using the latest Office software you can either open an existing workbook, or create a new workbook as the basis for a new template. There is also the option to select existing templates from the Excel opening screen, or New from Template under the file menu, that can then be used as the basis for another Excel Template.
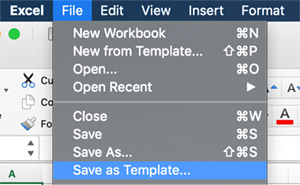 Once you have either a new blank workbook open, or an existing one, then edit the workbook to add common features that will be required in the spreadsheets based on the template. So add column and row names as required, other titles and headings for sections, formatting for the text elements and cells that will have values or formulas, any required logos, images or background colours etc. Once the workbook has all the features required in the Template then go to the file menu and select the Save as Template option. To create an Excel Template:
Once you have either a new blank workbook open, or an existing one, then edit the workbook to add common features that will be required in the spreadsheets based on the template. So add column and row names as required, other titles and headings for sections, formatting for the text elements and cells that will have values or formulas, any required logos, images or background colours etc. Once the workbook has all the features required in the Template then go to the file menu and select the Save as Template option. To create an Excel Template:
- Open an existing Excel workbook, or create a new blank workbook.
- Edit the workbook with required formatting, values and formulas.
- Save the workbook as a new template.
- Use the New from Template option in the Excel File... menu.
Templates in Google Docs
It's worth pointing out that Google Docs (Documents, Sheets and Slides) does have some limited built in templates, but there is no way of creating new ones in the default template location. There is a work around for this by creating a new document and applying the styles, formatting and initial values and then saving it as usual. By selecting the Make a copy... option from the File menu it will act as a template for new documents.